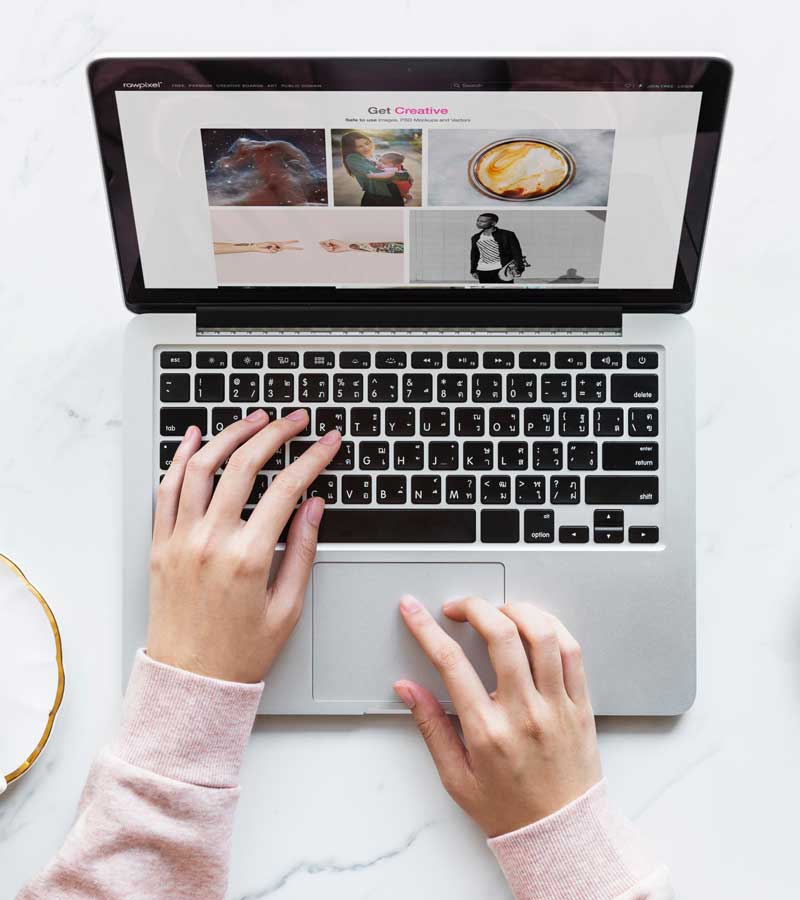If you experienced the too many redirects error after installing WordPress with https enabled and then you change the http to https in general settings then this is probably the fix you need, but only if you’re using an nginx ssl terminator to an Apache http localhost.
You’ll know whether you are or not because in your nginx host file you’ll have this, and if you don’t have it then that could be one more reason your stuff is broken:
proxy_set_header X-Forwarded-Proto https;
So if clearing your cookies and cache doesn’t work like every other tutorial tells you and the above nginx setup sounds familiar then edit your
wp-config.php
file and add this code to it just after the comments section.
if ($_SERVER['HTTP_X_FORWARDED_PROTO'] == 'https') $_SERVER['HTTPS']='on';
and you’re done, give it a try now and see whether the redirect loop is fixed.